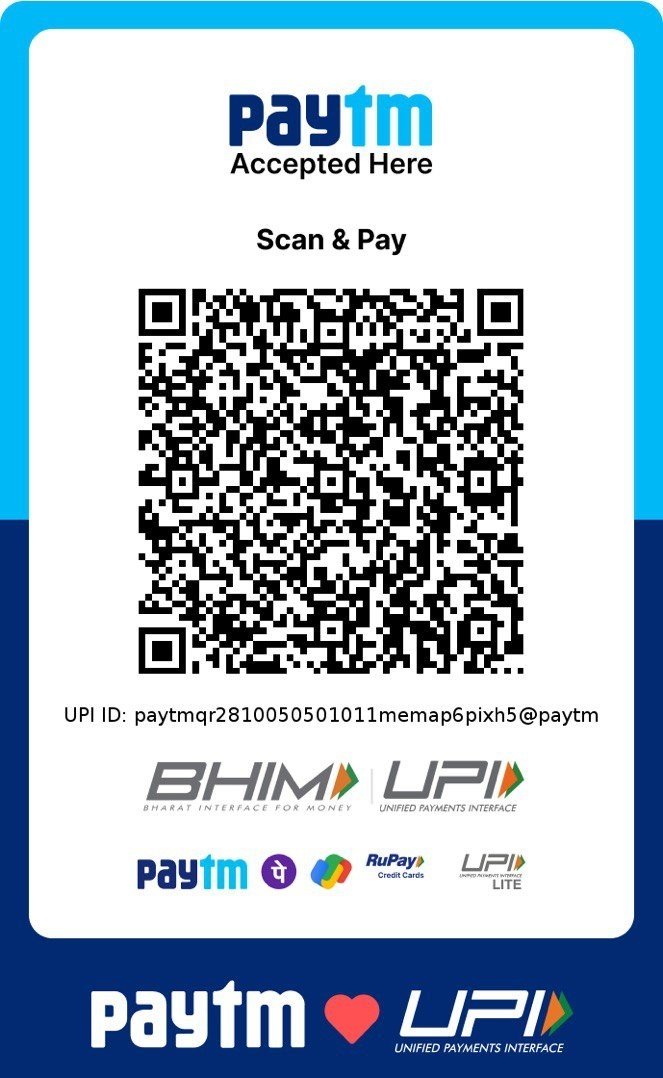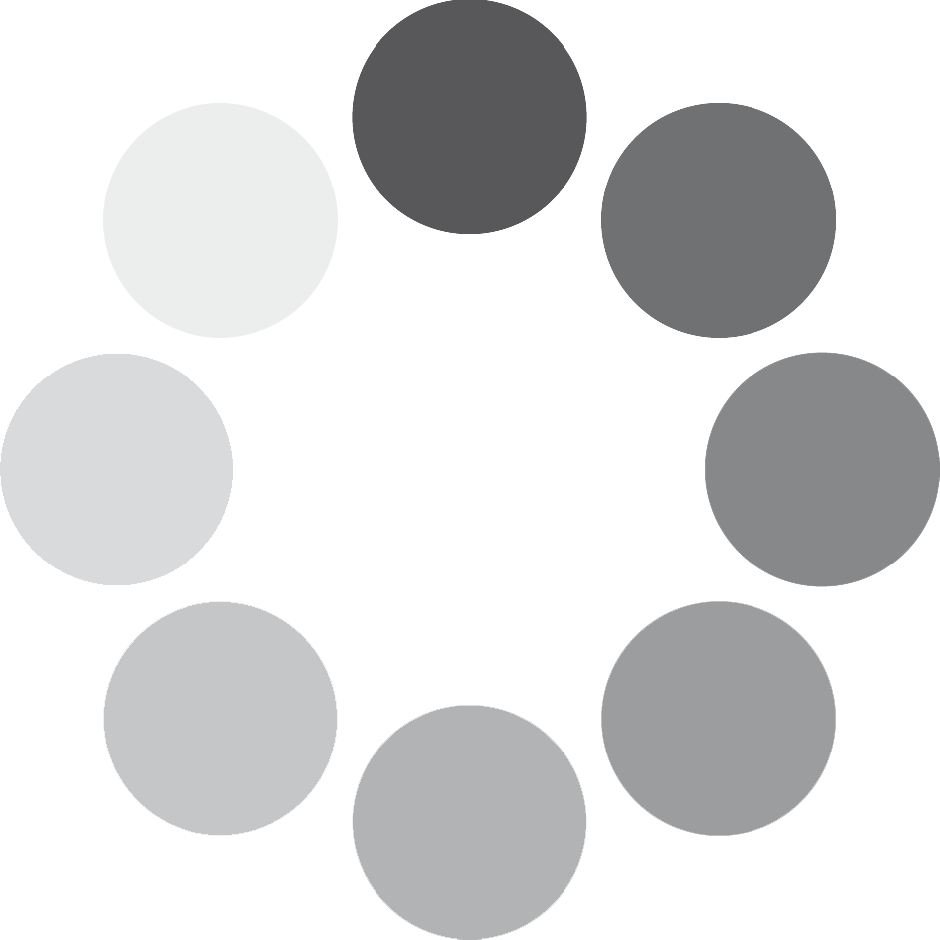Blog
How to Delete Themes from WordPress (Step by Step) 2024
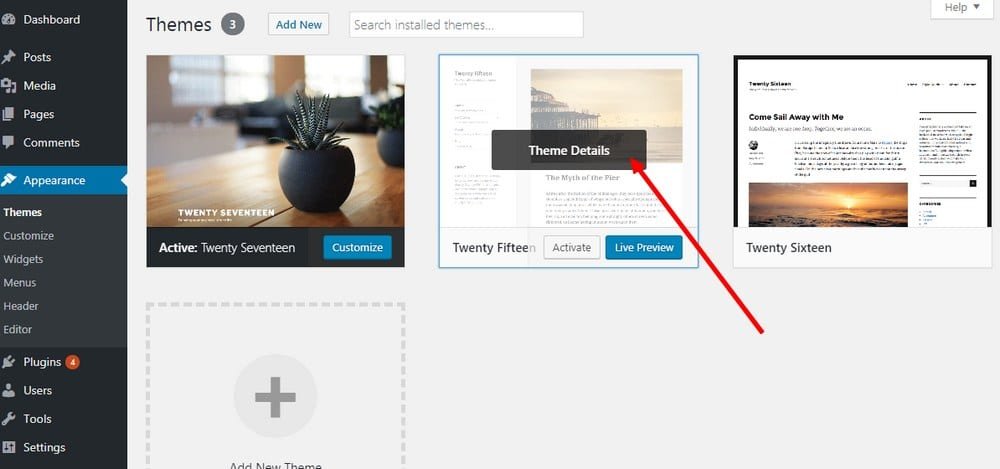
How to delete themes from WordPress ? If you’ve installed multiple themes on your WordPress site and want to delete the unused ones, you’re in the right place. Removing unnecessary themes not only helps declutter your site but also improves performance and security. In this guide, we’ll walk you through how to delete themes from WordPress step by step.
How to Delete Themes from WordPress?
Deleting themes from WordPress is a quick and simple process that can be done directly from your dashboard or using FTP. By following a few easy steps, you can remove unnecessary themes that are no longer in use.
In this section, we’ll cover the two main ways to delete themes from WordPress:
- Through the WordPress Admin Dashboard
- Via FTP (File Transfer Protocol)
Let’s break it down step by step.
Why Should You Delete Unused WordPress Themes?
While WordPress allows you to install multiple themes, keeping unused themes installed can lead to several issues:
- Security Risks: Unused themes can become outdated and pose a security vulnerability.
- Performance Impact: Extra themes can take up server resources, affecting your website speed.
- Storage Space: Removing unnecessary files will free up space on your hosting server.
Now, let’s dive into the process of safely deleting WordPress themes.
Step 1: Backup Your WordPress Website
Before making any changes, it’s crucial to create a backup of your website. This ensures that you can restore your site if something goes wrong.
You can use plugins like UpdraftPlus or BackupBuddy to easily create a backup of your WordPress files and database.
Step 2: Access the WordPress Dashboard
Log in to your WordPress admin panel by navigating to yoursite.com/wp-admin. Once logged in, you’ll be taken to the WordPress dashboard, where you can manage themes, plugins, and other settings.
Step 3: Navigate to the Themes Page
To delete a theme, follow these steps:
- In your WordPress dashboard, hover over Appearance in the left-hand menu.
- Click on Themes from the dropdown menu. This will display a list of all installed themes on your website.
Step 4: Identify the Active Theme (Do Not Delete)
Before you start deleting themes, make sure you do not delete your active theme. The active theme is the one currently in use on your site, and deleting it could break your website’s layout.
The active theme will be labeled as Active. It’s a good practice to keep a backup theme installed, such as the default Twenty Twenty-One or similar, just in case.
Step 5: Delete Unused Themes
Once you’ve confirmed which themes are inactive, follow these steps to delete them:
- Click on the theme you want to delete to open its details.
- In the bottom right corner, you’ll see a red Delete button.
- Click Delete and confirm the action in the popup dialog.
The theme will be removed from your WordPress installation.
Step 6: Delete Themes via FTP (Optional Method)
If you’re unable to delete a theme through the dashboard, you can use FTP (File Transfer Protocol) to delete it manually.
Here’s how:
- Connect to your website using FTP via tools like FileZilla.
- Navigate to the
/wp-content/themes/directory. - Locate the folder for the theme you want to delete and right-click to delete the folder.
This method is handy if you’re having trouble accessing your WordPress dashboard.
Step 7: Test Your Site After Deleting Themes
After deleting themes, it’s important to check your website to ensure everything is functioning properly. Here’s what to look for:
- Site Layout: Ensure the design and layout are intact.
- Loading Speed: See if your site loads faster after removing unnecessary files.
Frequently Asked Questions (FAQs)
1. Can I recover a deleted theme?
No, once a theme is deleted, it is permanently removed from your site. Make sure to back up your site before deleting themes.
2. Does deleting a theme affect my content?
No, deleting a theme will not remove any posts, pages, or media files. Your content is stored separately in the WordPress database.
3. Should I delete default themes like Twenty Twenty-One?
It’s generally safe to keep one default theme installed as a fallback in case your primary theme encounters issues.
Conclusion
Deleting unused WordPress themes is a simple but essential task for maintaining your site’s security and performance. By following this step-by-step guide, you can easily declutter your WordPress installation and improve your website’s efficiency.
Have any questions or need help? Leave a comment below, and we’ll assist you in deleting themes from your WordPress site!